Что значит три звездочки. Что означает звездочка в Вайбере на фото в контактах? Звезда Давида - значение символа
Что бы настроить роутер, или модем, нужно зайти в его настройки. Это не сложно, можете следовать инструкции: , или . Еще в процессе входа в настройки, можно столкнуться с множеством проблем. Одна из таких популярных проблем, это когда не подходит пароль admin, или имя пользователя admin при попытке зайти в настройки по адресу 192.168.1.1, или 192.168.0.1.
В статьях, ссылки на которые я дал выше, я писал о том, что в настройки каждого роутера, или модема, можно зайти в по IP-адресу 192.168.1.1, или 192.168.0.1. Вы можете посмотреть адрес снизу вашего роутера. Там должна быть наклейка, на которой он указан.
Для доступа к web-интерфейсу роутера нужно указать имя пользователя и пароль. Как правило, по умолчанию используется пароль - admin и имя пользователя - admin. Но не у всех производителей. И когда мы указываем на странице авторизации пароль admin (или другие данные для вашего производителя) и такое же имя пользователя, то в настройки мы можем не попасть. Страница просто перезагрузится и все. Или, увидим сообщение, что пароль неверный. Ну и в настройки роутера мы доступ не получим. Если у вас какая-то другая проблема с входом на страницу настроек маршрутизатора, то смотрите эту статью.
Не подходит пароль admin при входе в настройки роутера
Указываете вы admin и admin, а в настройки не заходит. Ошибка "неверный пароль", или "неверное имя пользователя". Сейчас попробуем все исправить.
В основном, причины три:
- Вы, или мастер, который настраивал вам роутер сменил пароль с admin на какой-то другой. Может и имя пользователя тоже сменил. Вот они и не подходит.
- Какой-то сбой в работе маршрутизатора.
- Указываете неправильный пароль/логин, который используется по-умолчанию.
Решения:
- Первым делом уточняем, какие данные нужно указывать конкретно на вашем роутере. Для этого, ищем информацию на самом устройстве. Или, смотрите информацию по производителям в этой статье.
- Попробуйте зайти в настройки с другого браузера. В комментариях поделились информацией, что например через Chrome пароль admin не подходил, а в браузере Internet Explorer все заработало и настройки открылись.
- Дальше, постарайтесь вспомнить, может пароль вы где-то записывали. Возможно, вы его все еще помните:)
- Ну и самое надежное решение, это сброс настроек роутера. По идеи, после этой процедуры, настройки будут доступны по стандартному паролю и логину.
Сделать сброс параметров к заводским не сложно. Найдите на корпусе своего роутера кнопку RESET . Она может быть утоплена в корпус, в таком случае, на нее нужно нажимать чем-то острым.

Так же, RESET может быть на одной кнопке с WPS.

Нужно нажать на кнопку RESET и подержать секунд 10 , возможно дольше. Роутер должен перезагрузится. После этого, попробуйте зайти в панель управления. Если что-то не получается, то у нас на сайте есть инструкции по сбросу настроек для всех популярных роутеров.
Стандартные имя пользователя и пароль для разных роутеров
Давайте выясним, какой именно пароль и логин используется по-умолчанию на вашем роутере. Как я уже писал выше, эту информацию можно найти на самом устройстве.
На роутерах Tp-Link : адрес - 192.168.1.1 (может быть и 192.168.0.1) . Логин и пароль - admin и admin.

На D-Link : адрес - 192.168.0.1. Имя пользователя и пароль admin и admin. Или, поле пароль просто не заполняем. Или admin/admin1.

Устройства Zyxel : адрес 192.168.1.1 (или my.keenetic.net) . Логин - admin. А пароль 1234. На ZyXEL Keenetic Start эта информация не указан. А по умолчанию, настройки не защищены. Роутер сам предложит вам задать пароль.
Роутеры Linksys : адрес - 192.168.1.1. Имя и пароль - admin. Почему-то они не указывают эту информацию на самом устройстве. Наверное потому, что хотят, что бы роутеры Linksys настраивали с помощью специальной программы, которая идет в комплекте, на диске.
Asus : адрес - 192.168.1.1. User Name - admin, Password - так же admin.

На Tenda : адрес - 192.168.0.1. Логин - admin. Пароль - оставляем поле не заполненным.
Если все сделаете по инструкции, то страница с настройками должна открыться.
Доброго часа!
Чтобы получить доступ к интернету на компьютере, ноутбуке, телефоне и других устройствах, необходимо соответствующим образом настроить Wi-Fi роутер . Ну а для настройки роутера - необходимо зайти в его веб-интерфейс, IP-адрес которого в большинстве случаев 192.168.1.1, либо 192.168.0.1 (отсюда, собственно, и название статьи 👌) .
Отмечу сразу, что эти IP-адреса актуальны для большинства моделей роутеров: D-Link, ZyXEL, TP-Link, Tenda, ASUS и др. Если у вас какой-нибудь экзотический роутер от Xiaomi - то в нем используется адрес несколько отличный 192.168.31.1 (кстати, ниже покажу как можно узнать какой IP вам требуется для вашего устройства) .
В общем, в статье далее я разберу текущий вопрос по входу в роутер подробно на своих примерах с комментариями каждого шага (получится своего рода инструкция, и надеюсь, что она будет доступна для понимания даже начинающим пользователям).
Как зайти по IP 192.168.1.1 / 192.168.0.1
Вариант 1
1) Запустите браузер Internet Explorer или Edge. Именно их, так как они предустановлены в Windows, и разработчики роутеров тестируют свое ПО под-них...

2) В адресную* строку введите IP 192.168.1.1 и нажмите Enter (если вышла ошибка, попробуйте IP 192.168.0.1 , а после 192.168.10.1 ). Образец см. на скриншоте ниже.
Примечание : если у вас откроется Google, Yandex и др. с результатами поискового запроса - то наверняка вы ввели IP не в адресную строку, а в поисковую (либо вместе с IP написали какие-нибудь символы или слова).

3) Если IP указан корректно, никаких проблем с роутером и подключением нет - вы должны увидеть страничку с (как у меня на рисунке ниже).
В некоторых случаях перед входом необходимо будет указать логин и пароль - попробуйте использовать слово admin (либо см. документацию к вашему устройству).

Важно!

Если при входе в веб-интерфейс появилось окно с просьбой указать логин и пароль (Login, Password), то попробуйте:
1. сначала в качестве логина указать admin и нажать Enter;
2. если войти не получилось, то укажите и в качестве логина, и в качестве пароля admin и нажмите Enter;
Вариант 2
1) Если вы пользуетесь современной ОС Windows 8/10 - то войти в роутер можно достаточно быстро, воспользовавшись проводником (при условии, что не были изменены настройки сетевых подключений) .
Откройте любую из папок на диске и кликните в левой части окна по вкладке "Сеть" . В подразделе "Сетевая инфраструктура" должно появиться устройство "Wireless... Router" (см. скрин ниже).
Кликните по нему правой кнопкой мышки и перейдите по ссылке "Просмотр веб-страницы устройства" .


Из-за чего не получается войти в настройки роутера
Роутер не подключен к компьютеру/ноутбуку
И так, важный момент : чтобы войти в настройки роутера - ваш компьютер/ноутбук должен быть к нему подключен! Причем, желательно чтобы это подключение было не по Wi-Fi, а с помощью сетевого кабеля (обычно, такой всегда идет в комплекте к роутеру).

Типовой маршрутизатор - вид сзади
Обратите также внимание на сам роутер: моргают ли на нем светодиоды?! Если ни один из них не горит - скорее всего устройство просто выключено (или есть неисправность).
Еще один важный момент : при подключении сетевого кабеля от роутера к ПК (ноутбуку), либо подключении к Wi-Fi сети, у вас в трее Windows должен загореться значок сети (скорее всего он будет с восклицательным знаком "Без доступа к интернету" , так как доступ к интернету настраивается после, в роутере...) .

Подключение к Wi-Fi выполнено
Если же Windows ВООБЩЕ никак не реагирует на подключение/отключение сетевого кабеля от роутера, и в трее горит на красный крестик - налицо проблема либо с сетевой картой компьютера (драйвера, тех. неисправность, устройство выключено и пр.) , либо с роутером.

В помощь!
Что делать, если нет сетевого подключения, Windows сообщает, что кабель не подключен (но это не так!) -
Неправильный IP-адрес настроек роутера
Как бы это странно не звучало, но в попытках зайти по адресу 192.168.1.1 (который является в большинстве случаев адресом по умолчанию для входа в настройки роутера) , возможно, Вы упускаете главное! У некоторых моделей роутеров адрес для входа - несколько отличный от этого (прим.: встречаются также 192.168.1.1 и 192.168.10.1) .
Вообще, информацию о IP, чаще всего, можно найти прямо на корпусе устройства (обычно есть наклейка с тыльной стороны корпуса). Например, на рисунке ниже показан роутер D-link, у которого адрес для входа в настройки 192.168.0.1 !
Будьте внимательны, вот так вот из-за одной цифры можно просидеть весь вечер перед монитором 👀
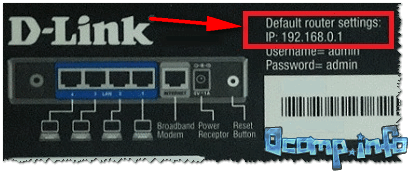
Роутер D-Link - наклейка на корпусе: адрес для входа в настройки - 192.168.0.1
Кстати, обратите внимание, что помимо адреса, на таких наклейках также указывается пароль и логин для доступа к веб-интерфейсу устройства.
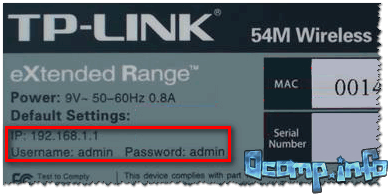
Примечание!
Так же подобная информация о адресе страницы настроек роутера всегда указывается в документах, которые шли вместе с ним. Причем, в руководстве так же указаны пароль и логин для доступа (как правило они совпадают: admin/admin) .
Стоит отметить еще один момент : IP-адрес веб-интерфейса роутера можно узнать с помощью (актуально, если вы подключены к роутеру).
Используйте простую команду ipconfig (пример ниже).

Среди появившихся параметров сети, найдите свое подключение и посмотрите строку . Именно в ней и будет значится искомый нами IP.

Некорректные настройки маршрутизатора
Может так быть, что заводские настройки роутера (прим. : те, которые показаны на наклейке, или отражены в документах к устройству) могли быть кем-то поменяны (например, продавцами в магазине 👀). В таком случае хорошим вариантом будет сбросить настройки.
Для сброса настроек на всех типовых маршрутизаторах с задней стороны корпуса, рядом с сетевыми портами, есть небольшая кнопка - часто, она помечается как Reset . Эту кнопку необходимо зажать на 5-10 секунд (обычно используют карандаш или ручку).
После того, как настройки будут сброшены, попытайтесь снова войти по 192.168.1.1.

Кнопка сброса настроек маршрутизатора
В помощь!
Как сбросить настройки роутера [восстановление заводских настроек] -
В браузере включен VPN, турбо-режим и пр.
Некоторые настройки браузера (а так же и его плагины) могут не позволять открывать некоторые локальные адреса (в том числе и веб-интерфейс роутера). Например, режимы турбо или , которые направлены на безопасность и ускорение работы браузера, не дадут вам войти в настройки роутера!
Такие режимы есть во многих браузерах: например, в Opera или Яндекс-браузере (чтобы отключить подобные опции, достаточно открыть меню настроек).

Был изменен файл hosts
Hosts - это системный файл в Windows, при изменении которого, можно перенаправить браузер совсем на другой адрес (т.е. вы будете пытаться зайти на 192.168.1.1, а по факту будет открываться совсем другая страничка, возможно, которая даже не существует!).
Обычно, подобный файл пользователи могут поменять по неосторожности, либо это делают за них вирусы. Как бы там ни было, при наличии проблемы со входом в настройки роутера - рекомендую восстановить файл hosts .
Как восстановить файл hosts (способ актуален даже при вирусном заражении):
- Сначала необходимо скачать антивирусную утилиту AVZ - см. здесь:
- Далее запустить ее, и нажать по меню "Файл/Восстановление системы" ;
- Затем в списке отметить опцию "Очистка файла hosts" , и нажать кнопку "Выполнить отмеченные операции " (см. рисунок ниже).


Брандмауэр или антивирус блокирует соединение
Некоторые антивирусы могут блокировать доступ к настройкам роутера в целях безопасности. Например, подобное делал Norton Antivirus при выставлении максимального уровня безопасности.
Поэтому на время диагностики и поиска причины проблем - рекомендую отключить на время антивирус. Дабы в современных программах делается это 2-кликами мышки (пример на AVAST приведен ниже).

Что касается брандмауэра - то эта специальная программа защищает систему при работе в сети (блокирует доступ к портам для нежелательных приложений). Причем, если вы не устанавливали никакие антивирусные утилиты - то у вас почти наверняка включен брандмауэр, встроенный в Windows. И он вполне может "не пускать" на 192.168.1.1...
Как отключить брандмауэр в Windows:
- Нажать сочетание кнопок WIN+R , ввести команду firewall.cpl и нажать Enter (так быстрее, чем через панель управления) ;
- Затем в колонке слева нужно открыть ссылку "Включение и отключение брандмауэра в Windows " (см. рисунок ниже).


После, сохраните измененные параметры и попробуйте снова войти в настройки роутера.
Не установлено автоматическое получение IP и DNS
Нередко причина невозможности войти в настройки роутера кроется в заданных настройках сетевого подключения (например, часто они остаются для старого оборудования).
Чтобы проверить и изменить эти параметры, необходимо:
- нажать Win+R , чтобы появилось окно "Выполнить" ;
- ввести в строку "Открыть" команду ncpa.cpl и нажать OK;
- далее вы увидите окно со всеми сетевыми подключениями (его, кстати, можно открыть через Windows);
- в этом окне нужно открыть свойства текущего подключения (если используете Wi-Fi - то его название обычно "Беспроводная сеть" , если роутер подключен через сетевой кабель - то название будет "Подключение по локальной сети" , либо "Ethernet" , как у меня на рисунке ниже) ;

- Получать IP-адрес автоматически;
- Получать адрес DNS-сервера автоматически.
Сохраните настройки и перезагрузите компьютер. Затем попробуйте снова войти в настройки роутера.
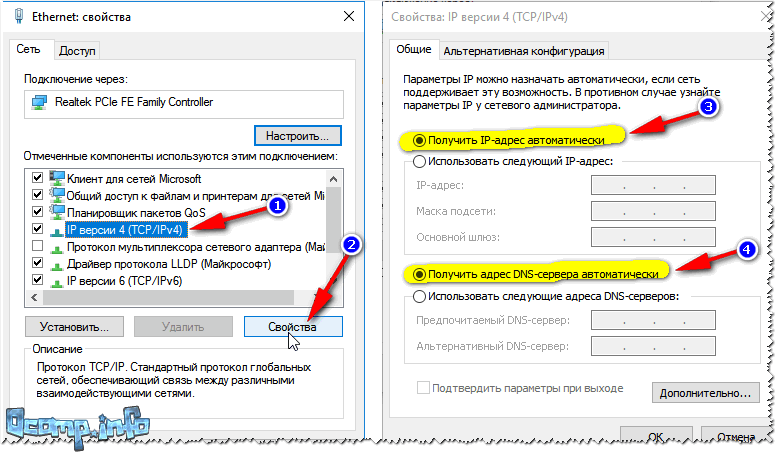
Свойства IP версии 4 (TCP/IPv4)
На этом откланиваюсь, надеюсь мои скромные советы помогут вам настроить работу маршрутизатора.
192.168.0.1 – это IP-адрес большого количества моделей роутеров и модемов. Вы наверное увидели этот адрес на самом роутере, в инструкции по настройке, или где-то в интернете. И скорее всего вы знаете, что 192.168.0.1 используется для входа в настройки роутера, или модема. Все верно. Сейчас мы разберемся, как выполнить вход в систему роутера по адресу 192.168.0.1, где его вводить, и что такое admin и admin. Главная наша цель, этот зайти на страницу с настройками роутера.
Давайте расскажу, как все это работает. Вы поймете схему, и так будет проще разобраться. А затем, покажу уже на примере, что и как нужно сделать, чтобы открыть страницу с настройками маршрутизатора. Само сетевое устройство (роутер, модем) работает на своей маленькой операционный системе. Это самостоятельные устройства. Поэтому, для роутера не существует драйверов. Для настройки роутера нужно зайти в его панель управления. Саму панель управления называют по-разному: веб-интерфейс, страница роутера, личный кабинет, сайт с настройками маршрутизатора и т. д.
В зависимости от производителя и модели, сетевое устройство имеет заводские настройки (которые установлены по умолчанию) . Среди которых адрес для входа в панель управления, заводской логин и пароль. Рассмотрим подробнее:
- Адрес роутера (модема). Чаще всего, это IP-адрес (из цифр) : 192.168.0.1 , или 192.168.1.1 . Может так же использоваться не IP-адрес, а хостнейм (адрес из букв) . Например: tplinkwifi.net, wifi.com, my.keenetic.net и т. д. Даже если на роутере указан адрес из букв, в настройки все ровно можно зайти по IP-адресу. Сам адрес практически всегда указан на устройстве. Как правило, на наклейке снизу устройства. Так же, заводская информация может быть указана в инструкции, или на коробке.
- admin и admin . Сама панель управления роутера защищена логином и паролем. Чтобы войти в настройки, после перехода по адресу 192.168.0.1 (в нашем случае) , нужно указать логин и пароль. Снова же, в зависимости от конкретной модели устройства, заводской логин и пароль может отличатся. Чаще всего, в качестве логина и пароля (по умолчанию) используется слово admin. Эта информация так же указана на самом устройстве. Есть модели, например у ZyXEL, когда с завода логина и пароля нет. Его нужно установить сразу после входа в настройки.
Поэтому, первым делом, вам нужно посмотреть какой адрес, и какой заводской логин и пароль используется для доступа к панели управления конкретно вашего сетевого устройства. Как я уже писал выше, в большинстве случаев, вся эта заводская информация указана на самом устройстве. Выглядит это примерно вот так:
Зная эту информацию, мы можем открыть страницу с настройками роутера.
Вход на роутер по 192.168.0.1. Логин и пароль – admin
Обратите внимание, что устройство, с которого вы хотите выполнить вход в настройки роутера по адресу 192.168.0.1, должно быть подключено к самому роутеру. По сетевому кабелю, или по Wi-Fi сети. Это не обязательно должен быть компьютер. В настройки можно зайти со смартфона, планшета, и других устройств.
Для доступа к странице с настройками, нужно использовать любой браузер. Это может быть Opera, Chrome, Mozilla Firefox, Internet Explorer, Microsoft Edge (в Windows 10) , или какой-то другой браузер, в том числе на мобильном устройстве. Здесь есть один важный момент, IP-адрес 192.168.0.1 нужно вводить именно в адресной строке, а не в строке поиска.
После перехода по адресу, появится запрос логина и пароля. Указываем их. Как мы уже выяснили выше, чаще всего это admin и admin.

Важно понимать, что сама страничка, которая откроется по адресу 192.168.0.1, может выглядеть по-разному. Все уже зависит от конкретного устройства. Я показал на примере роутера TP-Link. Но схема всегда одна: открываем браузер, переходим по адресу, вводим логин и пароль, и подтверждаем вход.
- TP-Link –
- ASUS –
- D-Link –
- ASUS –
Ниже мы рассмотрим несколько решений, которые пригодятся вам в том случае, если у вас не получилось зайти в настройки своего маршрутизатора, или модема.
Не заходит на 192.168.0.1. Что делать?
Много решений на эту тему я писал в отдельной статье: . Здесь мы рассмотрим основные и самые частые проблемы и решения.
Для начала:

Проверяем настройки IP, если не заходит в настройки роутера
Нам нужно открыть свойства подключения, через которое мы подключены к роутеру. Для этого зайдите в "Центр управления сетями и общим доступом", и перейдите в "Изменение параметров адаптера".

Если подключение по Wi-Fi, то нажимаем правой кнопкой мыши на "Беспроводная сеть" (Беспроводное сетевое соединение) . Если же подключение по кабелю, то нажимаем на "Ethernet" (Подключение по локальной сети) . Выбираем "Свойства".


После перезагрузки компьютера пробуем зайти на адрес 192.168.0.1. Если не поможет, то можно попробовать прописать адреса вручную. Примерно так:

После перезагрузки снова пробуем получит доступ к настройкам роутера. Если и это не помогло, то скорее всего придется делать сброс настроек роутера. Об этом подробнее ниже.
Не подходит admin и admin по адресу 192.168.0.1
Не редко бывает ситуация, когда страничка авторизации все таки открывается, но после ввода логина и пароля admin ничего не происходит. Страничка просто перезагружается, или появляется сообщение, что пароль неверный.
Для начала посмотрите на корпусе роутера, какой пароль и логин используется по умолчанию в вашем случае. Если все таки это admin и admin, то скорее всего пароль (и/или логин) был изменен в настройках роутера. Поэтому, если вы его не помните, то скорее всего придется делать сброс настроек роутера, и настраивать его заново. Если это проблема не аппаратная, и после сброса настроек вы сможете зайти в панель управления.
Важно! Вполне возможно, что после сброса настроек, интернет через роутер перестанет работать (если он до этого работал) . И я не могу гарантировать, что это решит проблему со входом в настройки роутера. Если все таки удастся зайти на 192.168.0.1, то вы сможете настроить свой роутер заново.
Сброс настроек сделать не сложно. Достаточно найти на роутере кнопку Reset (Сброс), нажать на нее, и подержать примерно 10-15 секунд. Как правило, эта кнопка утоплена в корпус, так что ее нужно нажимать чем-то острым.

После сброса настроек, для доступа к панели управления нужно использовать заводской адрес, имя пользователя и пароль, которые указаны на самом устройстве, или в инструкции.
Думаю, у вас получилось выполнить вход в роутер по адресу 192.168.0.1. Если ничего не получилось, и вы перепробовали все решения о которых я писал выше, то опишите свой случай в комментариях. Не забывайте, это может быть аппаратная поломка роутера. Обратите внимание на работу индикаторов. И постарайтесь вспомнить, после чего начались проблемы.
Единогласно признаны мировыми стандартами для IP-адресов маршрутизаторов. Это также называется "IP Шлюз по умолчанию" в литературе.
П роцедура входа в маршрутизатор
Если вы здесь, это означает, что вы ищите способ входа маршрутизатора в панель администратора. Просто введите в адресную строку браузера: 192.168.8.1 (если это не работает, ). Далее, введите имя пользователя и пароль вашего модема. Если вы его не помните, .
Список возможных имен пользователя и пароль
После обширного анализа, мы пришли к выводу, что нижеприведенные производители маршрутизаторов, используют 192.168.8.1 как IP-адрес маршрутизатора. Есть большой шанс, что ваша компания маршрутизаторов тоже перечислена среди них. Просто нажмите на название компании, чтобы просмотреть модели маршрутизаторов, настройка маршрутизатора и инструкции настройках и больше.
Список IP-адресов маршрутизатора панель администратора
Вы пробовали войти в свой маршрутизатор, используя 192.168.8.1, но возникла ошибка, это значит, что вы используете неправильный IP-адрес. В этом случае, рекомендуется просмотреть другие возможные IP-адреса, которые иногда использует ваша компания маршрутизатора. Просто выберите вашу компанию ниже!
Select Your Router Company 100Fio Networks 1net1 2wire 3BB 3Com 3M 3WARE 8level A-Link Above Cable ACCELERATED NETWORKS ACCONET Accton ACEEX Acer ACorp Actiontec Adaptec ADB ADC KENTROX ADDON ADIC Adtran ADVANTEK NETWORKS Aethra AGK Nordic AirLAN Airlink 101 AirLive Airnet AirRouter AirTies ALAXALA Alcatel Alcatel Lucent Alfex Alice ALLIED Allied Data Allied-Telesis AllNet Alpha Alphion ALTEON Alvarion AM Telecom Ambit AMITECH Amped Wireless ANDOVER CONTROLS Ansel AOC Aolynk AOpen AP Router APC Apple Arcadyan Arcor ARECA ARESCOM Arris ARTEM Articonet Artnet Asante ASCEND ASCOM ASMACK Asmax ASPECT ASUS ATEL Ativa Atlantis Land AT&T AudioCodes Aus.Linx AVAYA AVM AWB Networks Axesstel AXIS AXUS AZiO Aztech Bandluxe Bandridge Batelco Thomson Baudtec Bausch BAUSCH DATACOM BAY NETWORKS Baytec Beam bebo BEC Technologies Beeline Beetel Belgacom Belkin Bell Benq Best Data BeWAN Billion Binatone Bintec Elmeg BlackBox Blanc Blitzz BLUE COAT SYSTEMS Blue Thunder BMC SOFTWARE Bountiful WiFi bRoad Lanner BROADLOGIC Broadnext BROCADE BROTHER BSkyB BSNL BT Bticino Buffalo C3-TECH Cabac Cable & Wireless CABLETRON Calix Cambridge (CIG) Cameo Canyon Caremo CastleNet Cayman CBN CD-R King CELERITY CELLIT Cerberus Adsl CHECKPOINT ChinaMobile CIPHERTRUST Cisco Clear CNET COM3 Comcast Compal Compaq Compex CompUSA Comstar Comtrend Conceptronic Conexant Corecess Coredy Corega Cosy Cradlepoint Creative Crypto CT Systems CTC Union CTSystems CYBERGUARD Cyberoam Cybersafe CYCLADES D-Link DALLAS SEMICONDUCTORS Dana DareGlobal Dasan Data Connect DATACOM DATAWIZARD.NET Davolink DAVOX DD-WRT DEERFIELD Dell DEMARC DEUTSCHE TELEKOM DEVELCON Dick Smith Elec DICTAPHONE Digicom Digiconnect DIGICORP DIGISOL Digitus DirecWay Dovado Draytek DS-Link Dynalink Dynex E-CON E-TEC EarthLink Easy Touch ECHOLIFE ECI Ecom EDIMAX EE EFFICIENT NETWORKS eHome Eicon Networks Elcon ELSA Eltel Eltex Eminent Encore Energy Imports EnGenius Enkom ENTERASYS ENTRUST Ericsson ESP Eusso Everest EVERFOCUS EXABYTE EXTREME NETWORKS F5-NETWORKS FiberHome Fiberline Flextronics FLOWPOINT Flying Voice Fortinet FOUNDRY NETWORKS FPT Telecom Franklin Wireless FREETECH FreeWiFiLink FRITZ FRITZ BOX Frys FUNK SOFTWARE Gateway Geek ADSL Geewan Gembird Gemtek Generic Genexis Gennet OxyGEN GERICOM GetNet Gezz GIGA Gigabyte Gigafast GMesh Gnet Goldweb Grandstream Gravis Plus Great Speed Green Packet GreyFox GVC Hama Hame Hamlet Hatari Hawking Hewlett Packard Hiro Hitron Hitron Homeline HooToo Hot HotBox HotBrick Hotline HP Huawei Humax Hyundai iBall IBLITZZ IBM ice.net ICIDU Icotera IDream IHOI iiNet IMAI Inca INCHON Inexq Infomark Infosmart Innacomm Innoband Innomedia Innotech INTEGRAL TECHNOLOGIES Intel Intel/Shiva Intelbras Intellinet Inteno INTERBASE Intercross INTERMEC INTERSHOP INTERSYSTEMS Intertex INTEX Intracom Inventel IOGear ION IPSTAR IRONPORT Iskon Iskratel ITI Jaht JD EDWARDS JDS MICROPROCESSING Jensen Scandinavia Jio Juniper Justec Kaiomy KALATEL Kasda Kcorp KEEBOX Keyteck Kingnet KingType Kobian KONICA MINOLTA KONIG Kozumi KPN Kraun KTI Kyocera L7 Networks La Fonera LANCOM Systems LanTech LANTRONIX LATIS NETWORK LB-Link Lectron Legrand LevelOne Leviton LG Libyamax Linetec Link-Max LinkPro LinksKey Linksys LIVINGSTON LOCKDOWN NETWORKS LOGITECH LogN Longshine Loopcomm LUCENT Lucent Technologies Luxul MacSense Mada Maplin Marconi MAXDATA MaxGate Maxim Networking MCDATA Mecer MediaLink MEDIATRIX 2102 Medion MEGASTAR MENTEC Mentor MERCURY MERIDIAN Microcom Microlink Micronet MICROPLEX MICROROUTER Microsoft MikroTik MILAN Minitar MINOLTA QMS MINTEL MITEL Mitrastar Mobily Modecom MoFi Monoprice Motorola Mototech MRO SOFTWARE MS-Tech MSI MTN MTN Hynet Multilaser Multitech MUTARE SOFTWARE MyMax MyTech NAI NEC Net-Lynx NetBox Blue Netcomm Netcoretek Netgate NETGEAR NETGENESIS Netis NetMaster Netopia NETPORT NETSCREEN NETSTAR Netvigator NETWORK APPLIANCE Network Everywhere Neufbox New Link Nexian Nexland Nexxt Solutions NGSEC NIKSUN NIMBLE Noganet Nokia NORTEL NovaTech Novatel Wireless Nucom NULLSOFT O2 Octtel OKI Olitec OLITEC (TRENDCHIP) OMNITRONIX OMRON On Networks ONIXON Ooma Open Networks OPENCONNECT OPENWAVE OPNsense Opticom Option ORACLE ORANGE Orcon Origo OSICOM OTE Ovislink Ozenda Pace PACIFIC MICRO DATA PANASONIC Paradigm Paradyne ParkerVision Pass and Seymour PCI pcWRT Peak Pegasus PENRIL DATABILITY Pentagram PENTAOFFICE PENTASAFE Peplink Pepwave PERLE Pheenet Philips Phoebe PHOENIX Pikatel Ping Communication Pirelli Planet Planex PLDT Pluscom Plusnet POLYCOM Portal PowerNet PRESTIGIO Primatel Primus Primus Lingo Pro-Nets Prolink Promsvyaz Pronet Pronets PROXIM PSION TEKLOGIX PTCL PYRAMID COMPUTER Q-Tec Qualcomm Quanta Qubs Quick Eagle Networks Quicktel QUINTUM TECHNOLOGIES INC. Qwest RadioLabs RADWARE RAIDZONE Ramp Networks Ramptel RCA ReadyNet RealTek REDHAT Reliance Repotec RESEARCH Retail Plus RICOH Riger Corporation RM ROAMABOUT Rogers Rosewill Ruckus Sabrent Safecom Sagem Sagemcom Samsung SBS Schimid Schmid Scientific Atlanta Securifi SENAO Seowonintech SERVER TECHNOLOGY SFR SHARP Shenzhen Shenzhen Gongjin Electronics Shiro Corp Shock Siemens Sierra Wireless SIGMA SIIPS SILEX TECHNOLOGY Siligence Simple Mobility SITARA Sitecom Sitel Sky SmallWall SmartRG SMARTSWITCH SMC SmoothWall SnapGear Soho SohoSpeed SOLUTION 6 Solwise SONIC-X Sonicwall Soniq SORENSON Sorenson VRS Sparkcom SparkLAN Speedcom SPEEDSTREAM SpeedUp SPEEDXESS Sphairon Sphirewall SPIKE ST Labs Starbridge StarNet StarTech Steren Sterlite SUN SUN MICROSYSTEMS SunRocket Surecom Sweex Swisscom SWISSVOICE SYBASE Symantec Symbol Symphony Synology T-Com T-COMFORT Tactio TANDBERG TANDBERG DATA TANDEM TDS Techmade Technicolor Tecom TekComm TEKLOGIX TELCO SYSTEMS TELEDAT Telekom Telenet TELETRONICS Telewell Telindus Telio Telkom TELLABS Telmex Telrad Telsec Telsey Telstra Teltonika Telus Tenda Teracom Teracom Limited TERAYON TIARA Tilgin TM Top Global Topcom TOPSEC Tornado Toshiba TOT Totolink TP-Link Trellis TrendChip TRENDnet Tricheer TROY Trust TVT SYSTEM Twister Ubee Ubiquiti Umax Unex Uniden Unihero UNISYS UPC USRobotics UStec UTStarcom V-Link V-TECH VASCO VDC VERIFONE VERILINK Verizon Viking II Virata Virgin Media VisionNet VISUAL NETWORKS Vividwireless Vivo Vizio Vodafone Volktek Vonage Vood Vtech VXWORKS W-linx WANADOO WANG WATCHGUARD Wateen Wayjet Web Excel Westell Western Digital WiFiRanger Wise Wisenet Witpack X-linx X-Micro Xavi XD XEROX Xfinity Xincom XLN Xperio Labs Xterasys Xtremeit XYLAN XYPLEX YAKUMO Zain ZCOM ZEBRA Zero One Tech Zhone ZIO Zioncom ZoneAlarm Zonet Zoom ZTE ZXDSL ZyXEL
У некоторых моделей ADSL-модемов и роутеров D-Link и TP-Link в локальной сети используется IP-адрес 192.168.1.1
. Ярким примером может быть модем DSL-2640U или Wi-Fi роутер TL-WR841ND.
В принципе, это нормально и ничего ужасного в этом нет - просто используется иная подсеть и только. Она используется на девайсах от ASUS, Zyxel, NetGear. Соответственно, чтобы зайти в настройки роутера надо ввести в браузере адрес http://192.168.1.1
и дальше уже делаем необходимые изменения параметров конфигурации сетевого устройства.
Но не всегда всё проходит гладко, как хотелось бы и всегда могут неожиданно возникнуть различные непрятности. Давайте рассмотрим случаи, когда Вам надо изменить какие-либо настройки роутера, но при попытке сделать вход в веб-интерфейс по адресу 192.168.1.1 не открывается окно авторизации для дальнейшего ввода логина и пароля. Обращатся в техподдержку своего Интернет-провайдера бесполезно, так как это не их проблема и решать её они не обязаны! Что же делать и как решать дальше эту проблему? Можно вызвать платного специалиста, который во всём разберётся и всё исправит. А можно сделать это самостоятельно и не тратить деньги. Для этого надо сделать следующее:
Хотим зайти на 192.168.1.1 - страница недоступна
Вы ввели в веб-браузере IP адрес роутера, он долго-долго думал и в итоге выдал ошибку "Не удаётся получить доступ к сайту".

Начинать диагностику надо с того, что проверить какой IP-адрес у сетевого адаптера компьютера. Для этого надо открыть сетевые подключения. В Windows 10 надо открыть Параметры системы и выбрать раздел Сеть и Интернет :

В открывшемся окне надо выбрать раздел Ethernet и кликнуть по ссылке "Настройка параметров адаптера":

Таким образом мы попадаем в "Сетевые подключения" Виндовс:

Находим здесь своё Подключение по локальной сети и кликаем по нему правой кнопкой мыши, чтобы открыть контекстное меню. Выбираем пункт Состояние . В появившемся окне надо нажать кнопку "Сведения" чтобы появилась иноформация о состоянии сетевого подключения:

Здесь надо обратить внимание на строку Шлюз по умолчанию . Если адрес роутера 192.168.1.1, то он же должен быть прописан в качестве шлюза. Соответственно в строке Адрес IPv4 должен быть прописан Ай-Пи из подсети роутера, то есть из диапазона 192.168.1.2-254. Когда для локальной сети LAN у роутера используется другой адрес, например - 192.168.100.1 или , то Вы это сразу увидите! Если же там вообще пустая строка или IP из подсети 169.254.X.X, то это означает что в автоматическом режиме компьютер не может получить адрес от маршрутизатора и это надо попробовать сделать вручную.
Опять возвращаемся в Сетевые подключения, кликаем по Ethernet-соединению правой кнопкой и выбираем пункт меню Свойства .
В открывшемся окне дважды кликаем левой кнопкой мыши чтобы зайти в свойства протокола IP версии 4. Чаще всего по-умолчанию получение адреса должно стоять в автоматическом режиме:

Это нормально и так должно работать в большинстве случаев. Если не работает, то это означает что либо на роутере отключен DHCP-сервер, либо у операционной системы Windows проблема с DHCP-клиентом. При таком раскладе выйти из положения можно вручную прописав параметры сети. Для этого ставим галочку Использовать следующий IP-адрес и указываем значения вручную:

Чтобы избежать конфликта в сети, оптимальнее всего брать подальше от начала и от конца диапазона. Например:
IP адрес - 192.168.1.55
маска - 255.255.255.0
шлюз - 192.168.1.1
DNS-сервер тоже лучше указать вручную.
Обычно в этой роли тоже выступает модем или роутер. После этого надо снова попробовать сделать вход на веб-интерфейс устройства. Обычно на этом в большинстве случаев всё и заканчивается.
Активные настройки прокси мешают зайти на 192.168.1.1
Вторая по популярности причина, по которой роутер D-Link или TP-Link через 192.168.1.1 не открывается - это прописанные в параметрах браузера настройки прокси. Это может быть сделано как случайно, так и специально, например из-за того, что в локальной сети доступ в Интернет организован именно по такой схеме или, например, отработал какой-нибудь вирус. Проверить и исправить это просто. Открываем Параметры Windows > Сеть и Интернет :

Заходим в подраздел Прокси и проверяем чтобы переключатель "Использовать прокси-сервер" стоял в положении "Откл".
Вход на 192.168.1.1 не работает из-за проблема с драйверами
Если Вы только что переустановили операционную систему Виндовс и после этого нет интернета и роутер недоступен по http://192.168.1.1, то 99 причин из 100 в том, что не установлен драйвер серевого адаптера. Проверить это можно открыв Диспетчер устройств. Если там есть устройство с восклицательным знаком и подписью Сетевой контроллер :

Как вариант, может быть Ethernet-контроллер :

В англоязычной версии ОС Windows он будет называться Network Controller . Это подтверждает, что действительно драйвера сетевой платы не установлены. Что делать? Сначала найти нужную версию драйвера. Но для этого скорее всего придётся идти к друзьям, выхйти от них в Интернет и скачать нужную версию на флешку. Затем подклбючить её к своему компьютеру и скормить ему свежий драйвер сетевой платы:

Сайт 192.168.1.1 недоступен из-за проблем с роутером
К сожалению, бывают и такие случаи, когда ломаются сами сетевые устройства доступа - модемы, Вай-Фай-роутеры и оптические терминалы. Иногда это случается из-за грозы, перепадов напряжения в сети или просто от старости. В этом случае аппарат просто перестаёт отвечать на запросы по сети и не раздаёт Интернет - ни через кабель, ни через WiFi. Само-собой вход по 192.168.1.1 недоступен. В некоторых случаях вернуть работоспособность роутера может сброс конфигурации к заводским с помощью кнопки Reset . Расположена она на задней части корпуса и выполнена в виде небольшого отверстия.

Нажимать кнопку Ресет надо с помощью скрепки, спички или шариковой ручки. Чтобы устройство сбросило настройки надо держать кнопку нажатой несколько секунд - обычно от 5 до 10. После этого должны мигнуть и потухнуть индикаторы состояния и аппарат уйдёт в перезапуск.
Нет входа в веб-интерфейс потому что повреждён сетевой кабель
Нельзя забывать и про то, что вход в настройки роутера может быть недоступен из-за повреждённого сетевого патч-корда. Обязательно проверьте его внимательно по всей длине - нет ли повреждений оплётки или жил, не передавлен ли он и не перегнут ли где-нибудь.

Так же стоит уделить особое внимание коннекторам. Очень часто случаются обрывы одной из жил прямо в разъёме. В лучшем случае это приведёт к проблемам в работе сетевого соединения, а в худшем - устройство будет недоступно.
Если есть в запасе ещё один патч-корд - попробуйте для теста подключить компьютер или ноутбук к роутеру с его помощью. Тогда сразу будет видно - в кабеле проблема или нет!
Не открывается 192.168.1.1 логин admin и пароль не подходит
Теперь давайте рассмотрим другой вариант развития событый. У Вас есть доступ к веб-интерфейсу модема или роутера через http://192.168.1.1, но логин и пароль admin admin не подходят, вход в систему недоступен. Браузер пишет, что пароль неверен и снова предлагает авторизоваться! Что делать?
Начнём с того, что проверим - а действительно ли у Вас на роутере по-умолчанию используется логин admin и пароль admin. Всё же у разных марок и моделей случаются исключения. Для этого надо перевернуть устройство "вверх ногами" и посмотреть что написано на его наклейке:

Обычно там указан IP-адрес, а так же данные для авторизации, используемые изначально - Username (логин) и Password (пароль). Как Вы видите на картинке, на нашем модеме D-Link используется Ай-Пи 192.168.1.1 admin admin. В некоторых старых моделях ДЛинков вместо пароля используется по-умолчанию пустая строка, тогда в поле "Password" будет написано Leave the field blank (оставьте поле пустым).

Но даже если на наклейке написано, что логин и пароль на вход 192.168.1.1 admin/admin , совсем не факт, что Вам удасться под ними зайти. Дело в том, что если до Вас это сетевое устройство уже кто-то настраивал, то он вполне мог сменить пароль на какой-нибудь другой. Такое очень часто случается. Что делать в этом случае? Да только сбрасывать через кнопку Reset к заводским настройкам. Иначе только искать того, кто конфигурировал устройство до этого и спрашивать ключ доступа у него!
Примечание - если Вы уверены что пароль никто не менял или вы сбросили параметры роутера Ресетом, но роутер всё равно через 192.168.1.1 недоступен и ругается на пароль - попробуйте зайти на него используя другой браузер - Хром, Оперу или ФаирФокс. Иногда браузер запоминает неверные данные и по умолчанию подставляет их при авторизации в поля. Исключить это можно либо через очистку кеша, либо используя другой обозреватель Интернета.



